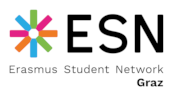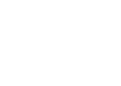Exporting table data - and how to import correctly (e.g. event participants' list)
To export data in our ESN office tools you generally should prefer an ODS* file export, instead of CSV (comma-separated values).
*) ODS = spreadsheet in OpenDocument format, full export with the different lists on separated worksheets - export file was tested with Libreoffice (recommended), Gnumeric and Google Sheets
DSGVO notice - reasons to do an export:
You must have a valid reason to export the data (this means an understandable concrete use-case - something you need to do for this event which you cannot do without this data). Note that creating a "backup" for your event is NOT VALID REASON! Our website is backed up at least 3 times per week on encrypted storage.
Examples for valid reasons:
- You need to prepare a list for collecting signatures during the event (e.g. to document the payback of deposit money)
- There had been additional questions and you need to prepare an evaluation of these to properly prepare the event (e.g. evaluate and summarize all answers to food restrictions to properly plan the food orders...)
Where to store:
- Ideally only on a HTU PC in the office in your personal data-folder
- If that is not possible - then you may temporarily store it on your personal computer.
- Remember to delete the data after you are finished (latest after you handed in all financial documentation to the treasurer - then there is no valid reason for you any more to still have the data of the students stored!)
- NEVER on any publicly accessible data-storage (shared folder, online service,...)
Hints for CSV format (if you cannot use the ODS export):
If you just simply "open" CSV files (e.g. with Microsoft Excel), you might experience an unsatisfying result. Your spreadsheet programme will NOT put the table into a correct formatting (columns will be ignored, phone numbers will be "calculated", e.g. +43-664-...), because a CSV file contains single lists with separators. What does that mean?
You need to import the file as follows (example given for Microsoft Excel - but your software might have similar options, otherwise just search the internet for your own spreadsheet programme + "text import").
DO NOT USE: File > Open... or a simple double-click onto the file (DO NOT open the file directly from your file browser)!
INSTEAD:
- open your spreadsheet programme
- open the file where you want to integrate the exported data or open a new empty file
- start the import manager/assistant via: Excel > Data > (import/get external data) From Text
- browse your computer, navigate to the location, where you saved the exported file (maybe you need to show all types of files, if the export file does not show up in the correct path) and open it
- some import wizards now will give you a lot of options... take your time and read what is offered to you!
- activate/select separators (tabulator, semicolon) - therefore you maybe also have a preview in your software, which will be a big help
- formatting columns (within the import wizard):
o) in this step you should format certain columns as text, otherwise the software "tries" to handle numbers the way the author thought you would like to see... but of course we want to see the actual content
o) if there are columns expected with numbers, and you want to work/calculate with those, then of course do not change the format to text (the number format should be detected automatically, otherwise switch to a specified number format manually)
o) within this step it's maybe also possible to exclude some columns, you don't need to import
If that still doesn't work, you could try a workaround: Open the export (again - ODS prefered) with one of the mentioned software above (on a different computer) and convert it into a file format your spreadsheet programme is working with.